 README
¶
README
¶
Passw0rd CLI
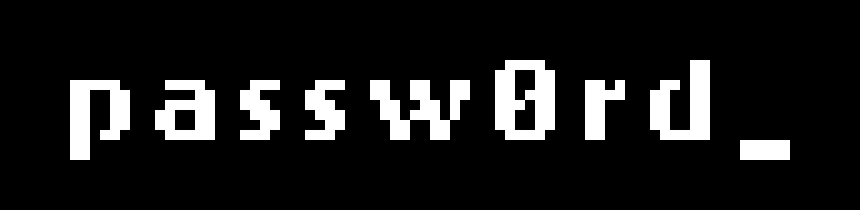 Virgil Security introduces to developers a Passw0rd CLI – an open source tool that provides commands for interacting with the Passw0rd Service. With minimal configuration, you can start using all of the functionality provided by the Passw0rd from your favorite terminal program.
Virgil Security introduces to developers a Passw0rd CLI – an open source tool that provides commands for interacting with the Passw0rd Service. With minimal configuration, you can start using all of the functionality provided by the Passw0rd from your favorite terminal program.
- Linux shells – Use common shell programs such as Bash, Zsh, and tsch to run commands in Linux, macOS, or Unix.
- Windows command line – On Microsoft Windows, run commands in either PowerShell or the Windows Command Processor.
Content
- Installation
- Launching CLI
- Features
- Register your account and set up 2FA
- Commands usage
- Passw0rd Demo
- License
- Support
Installation
The passw0rd CLI is provided as a binary file, and it is available for Mac OS, FreeBSD, Linux OS and Windows OS. Download the latest CLI package here: https://github.com/passw0rd/cli/releases.
Launching CLI
FreeBSD / Linux / Mac OS
Run the passw0rd CLI with the following command:
./passw0rd
or use
sudo ./passw0rdwhen you need to run the command as an administrator
Windows OS
Run the passw0rd CLI with the following command:
passw0rd.exe
# or just `passw0rd`
Features
Using the passw0rd CLI you can:
- register and manage your FREE passw0rd account
- register and manage your passw0rd application
- get your passw0rd application credentials, such as: Application Token, Service Public Key, Application Secret Key
- try a passw0rd Demo
To get more information, run the passw0rd CLI or its command with the --help or -h option that displays full help list and available commands.
Register your account and set up 2FA
First, register your account with the following command:
./passw0rd account register my@email.com
You have to confirm your account by entering a confirmation code you got in the email and create your account password.
!!! Once you've confirmed your account and created an account password, the passw0rd CLI immediately asks you to set up two-factor authentication and to create a new passw0rd App (with a default application name) and an
app_secret_Key. Accept the offer to get all the necessary credentials (app_token, service_public_key, app_secret_key) to start working with passw0rd service.
Second, set up two-factor authentication (2FA):
- Copy a QR link that you got in a passw0rd CLI
- Open the QR link in a browser or some application
- Scan the QR using your 2FA application
- Enter a 2FA code into a passw0rd CLI
To set up 2FA you have to use an application that generates secure 2 step verification tokens on your device. For example, you can download and install Google Authenticator or Authy.
As a result, you get your passw0rd's application credentials:
- application
name - application
app_token - server
service_public_key - client
app_secret_key
Commands usage
The passw0rd CLI has the following usage syntax:
passw0rd [global options] command [command options] [arguments...]
The examples below are given for the FreeBSD/Linux/Mac OS platforms.
Log in the account
To log into your prefer account use the following command structure:
./passw0rd login my@email.com
Log out the account
To log out the account use the following command structure:
./passw0rd logout my@email.com
Create a new application
To create a new passw0rd application:
- be sure you're logged in your account. To log in the account use the following command (2FA is required):
./passw0rd login my@email.com
- then, use the
createcommand:
./passw0rd application create my_new_passw0rd_app
where:
- my_new_passw0rd_app - is the name of your new passw0rd application.
Get application list
To show all your registered applications use the following command:
./passw0rd application list
Get an update token
An update token is used to update a user's passw0rd record in your database and to get a new app_secret_key and service_public_key of a specific application.
To get an update token:
- be sure you're logged in your account. To log in the account use the following command (2FA is required):
./passw0rd login my@email.com
- then, use the
rotatecommand;
./passw0rd application rotate <app_token>
where:
- <app_token> - is your application token.
as a result, you get your update_token.
Fetch an update token
In case you forgot your update_token you can fetch the latest one from the Passw0rd service using the following command:
./passw0rd application fetch-update-token <app_token>
Delete an update token
Delete the latest update_token available for current application:
./passw0rd application delete-update-token <app_token>
Update keys
This command is used to update the app_secret_key and service_public_key of a specific application
./passw0rd application update-keys <service_public_key> <app_secret_key> <update_token>
Generate a secret key
This command is used to generate a new app_secret_key:
./passw0rd keygen
Passw0rd Demo
Passw0rd CLI provides you with a Demo mode that allows you to try out passw0rd technologies and see how the functions work without setting up a passw0rd SDK.
To start working with a passw0rd Demo you need to have a registed passw0rd account and created application.
Enroll user record
The demo command allows you to create user's record:
./passw0rd --config passw0rd.yaml demo enroll user_password
where:
- passw0rd.yaml - a config file that contains your account credentials: app_token, service_public_key, app_secret_key. This file is not created by default. So, create passw0rd.yaml file, paste your account credentials into it and specify the pass to it.
- user_password - user password that he or she uses to sign in to your server side.
as a result, you get:
- encryption key - secret key, that can be used to encrypt user data (for example, photos)
- record - database passw0rd's record that is associated with the user.
Verify user record
The demo command allows you to verify user password with the record:
./passw0rd --config passw0rd.yaml demo verify user_password user_passw0rd_record
where:
- passw0rd.yaml - a config file that contains your account credentials: app_token, app_id, service_public_key, app_secret_key. This file is not created by default. So, create passw0rd.yaml file, paste your account credentials into it and specify the pass to it.
- user_password - user password that he or she uses to sign in to your server side.
- user_passw0rd_record - database passw0rd's record that is associated with the user.
As a result, you get an encryption key and information whether the password is correct or not.
Rotate user record
This function allows you to use a special update_token to update the user's record.
Use this flow only if your database has been COMPROMISED! When a user only needs to change his or her own password, use the enroll function (step 5) to replace the user's old record value in your database.
to update user's record:
- get your
update_tokenusing passw0rd CLI - then use the
update tokenfunction to create a new password_record for your users (you don't need to ask your users to create a new password because the original password is not changing, just the protected record of it in the passw0rd system). - then update the
recordwith the following command:
./passw0rd --config passw0rd.yaml demo update user_passw0rd_record update_token
where:
- passw0rd.yaml - a config file that contains your account credentials: app_token, service_public_key, app_secret_key. This file is not created by default. So, create passw0rd.yaml file, paste your account credentials into it and specify the pass to it.
- user_passw0rd_record - database user's
recordthat is going to be updated. - update_token - update token that you got using the update_token command.
As a result, you get an updated user's record.
Then, you have to update the app_secret_key and service_public_key of your application
./passw0rd application update-keys <service_public_key> <app_secret_key> <update_token>
As a result, you get new app_secret_key and service_public_key of your application.
So, now upgrade the passw0rd.yaml file with your new application credentials and use the verify user password step to check whether the password is correct or not.
License
See LICENSE for details.
Support
Our developer support team is here to help you. Find out more information on our Help Center.
Also, get extra help from our support team: support@VirgilSecurity.com.
 Documentation
¶
Documentation
¶
There is no documentation for this package.
